RHEL6 Installation ?
RHEL6 installation is very simple you just need to do some clicks and few selections and your operating system is ready.
Assuming you have a RHEL6 disk and a system in which you can install RHEL6.
Assuming you have a RHEL6 disk and a system in which you can install RHEL6.
- Boot your machine and select the boot device a DVD. You will see a screen like the given below:
- Select the installation type as "Install system with basic video driver".
- If your disk is a new one then you can skip this check otherwise do check your disk for any errors.
- Here I did skip this step, as I was aware that this will not give any issues while installing the machine. After this you will see a screen somewhat like this, Just press Next.
- Choose a language as per your requirements.
- Choose the keyboard layout as per your requirements.
- Select the storage device in which you want to install your OS.
- Type the hostname of your machine(as per your requirements).
- Select the time-zone.
- Give root password for your machine if you did give a weak root password then it will prompt you that your root password is weak do you want to continue or not ?
- Select type of installtion i.e. the layout how your harddisk will be partitioned. **OPTIONAL: If in case you select the option as "Encrypt system" if will ask you to select your LUKS password. By this option you can encrypt whole your harddisk.
- Enter password for encrypted partition.
- Once you press OK you will be brought to a prompt about "Writing storage config to disk", press Write changes to disk. If and only if you think that you selected all the things correctly.
- Select the basic typr of system which you want to install like a server or desktop etc in this case I have selected desktop, After your selection press Next.
- You will see somewhat like this "Initialization of your installation process".
- The it will start installing packages
- Once all the packages are installed it will ask you to reboot your machine, Do a reboot of your machine just by pressing the Reboot button.
- After your machine is up again just accept the licence agreement and click Forward.
- Create a user for your machine so that you can login to the OS.
- Select Date and Time and click Forward.
- Your login screen will be somewhat like the one given below:



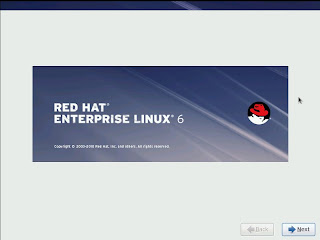

















Nice
ReplyDeletewell defined..
ReplyDelete